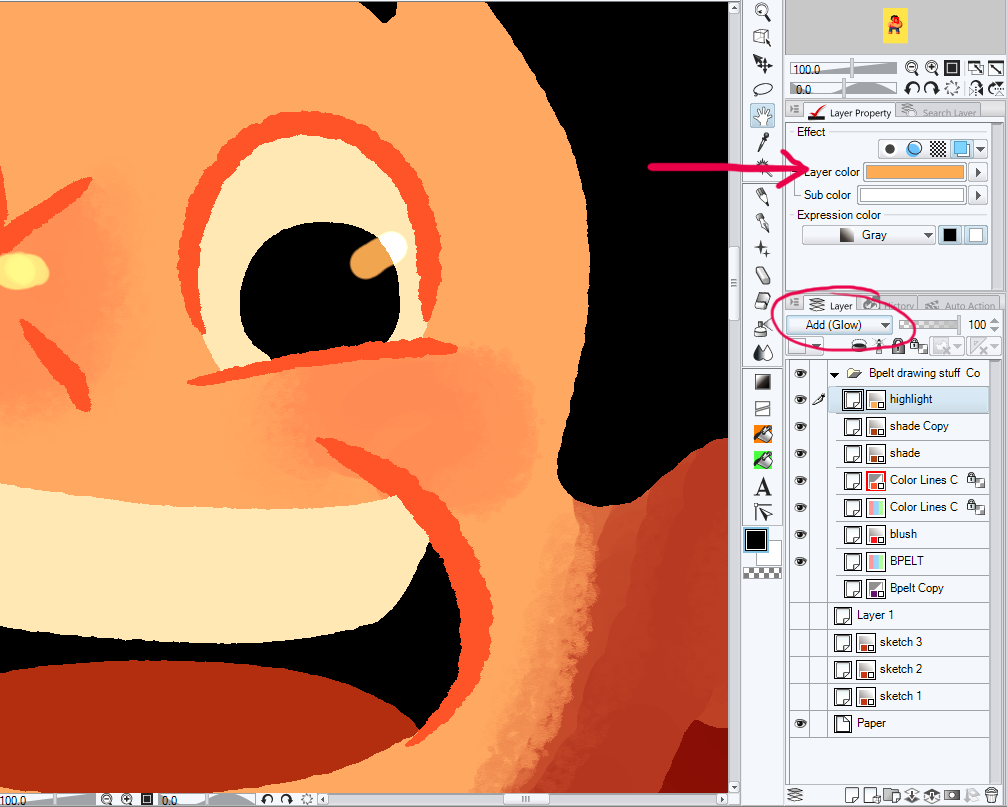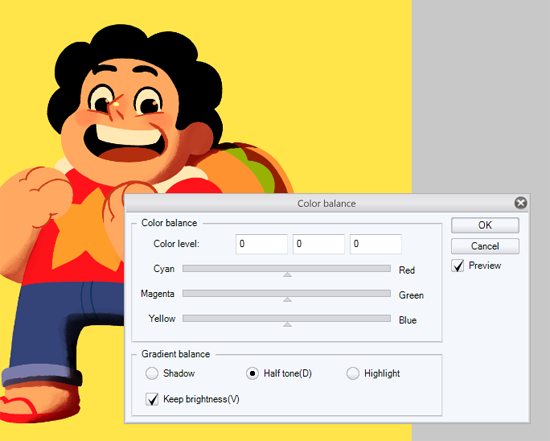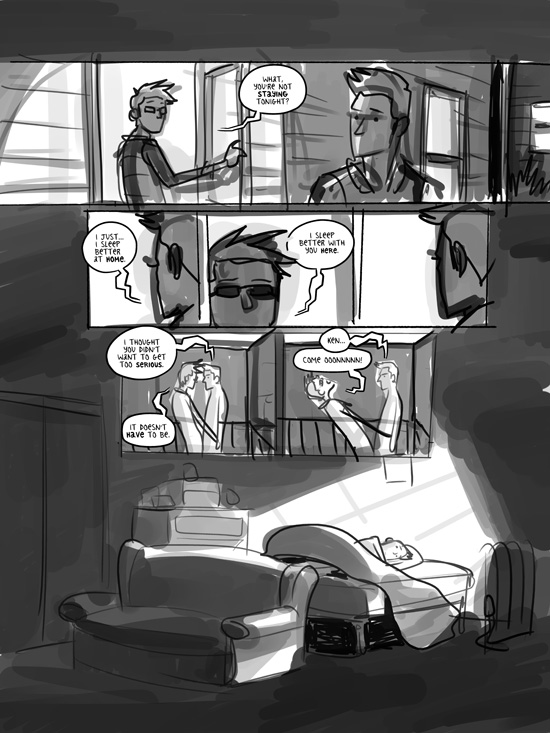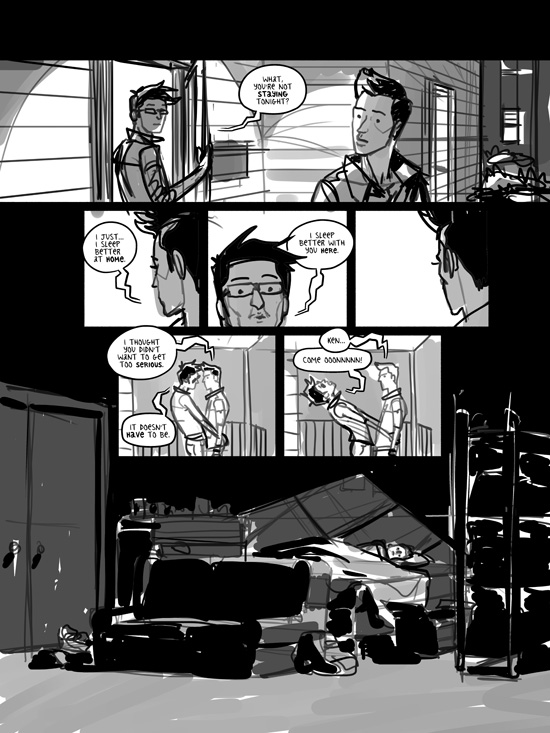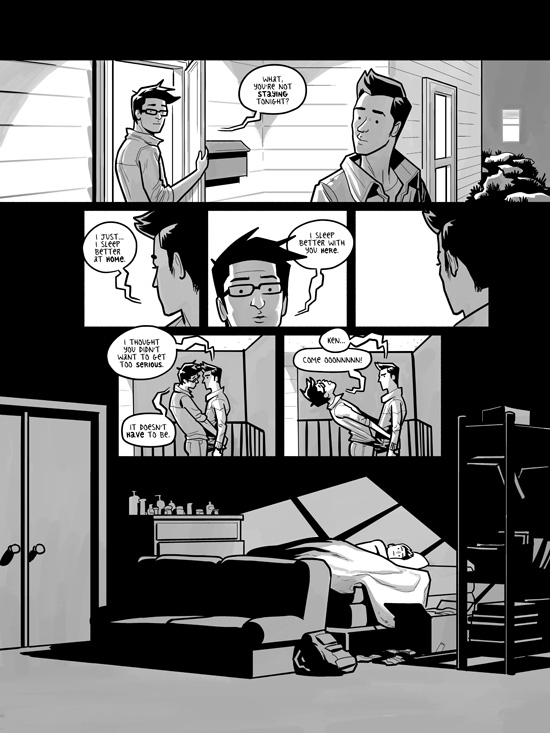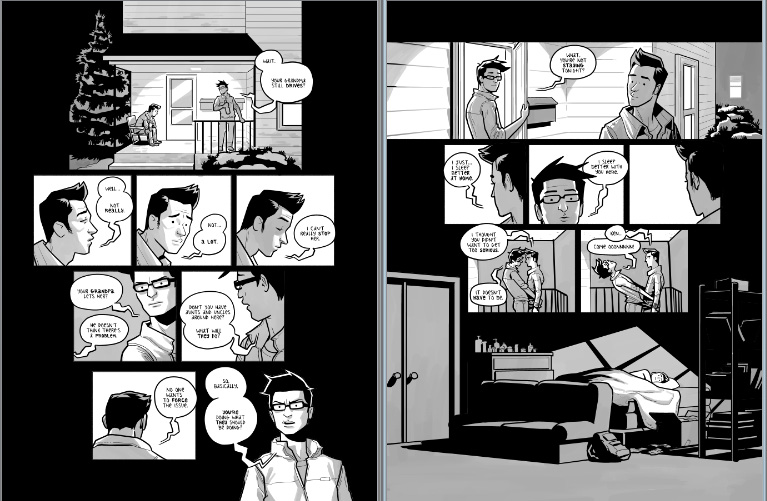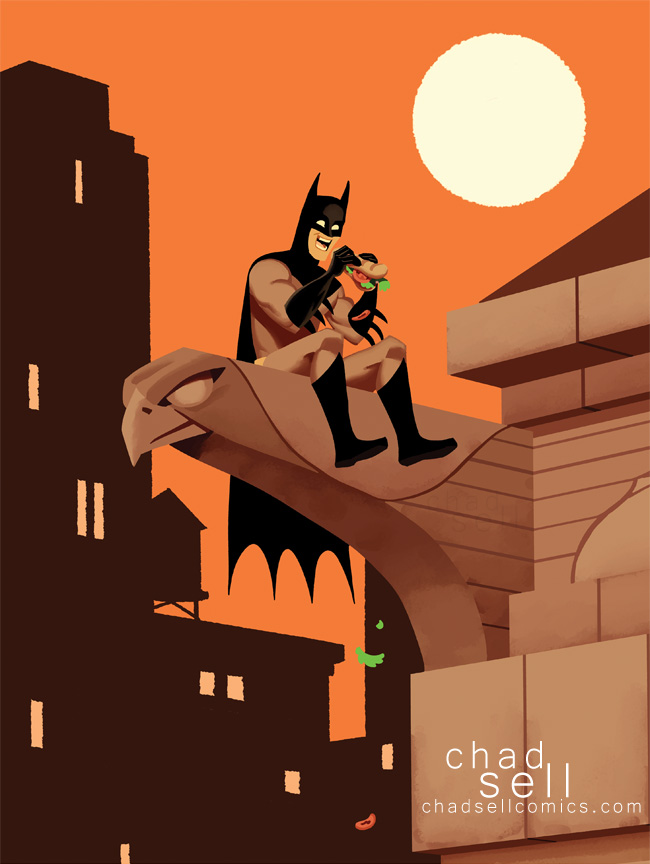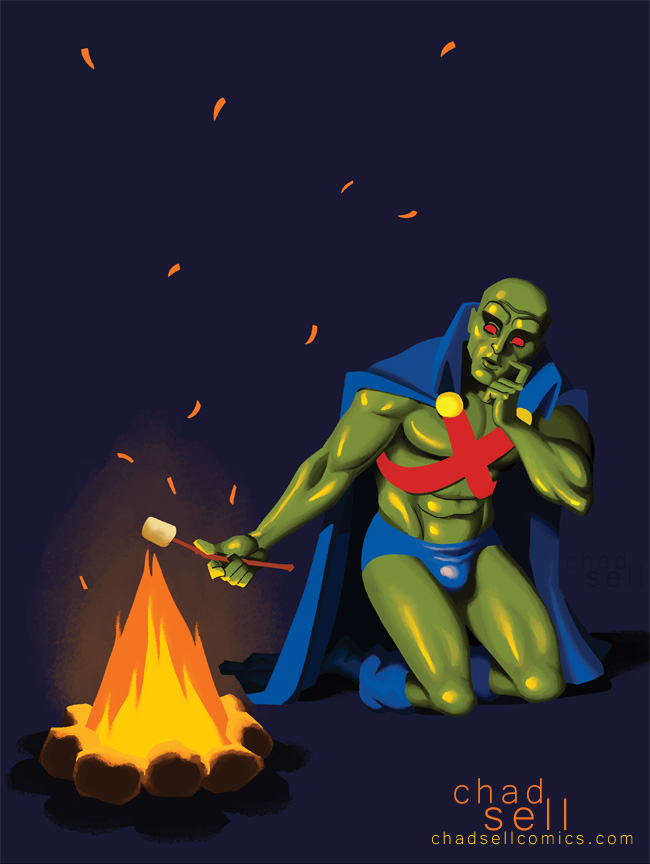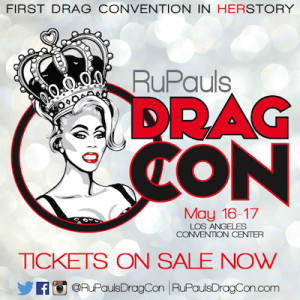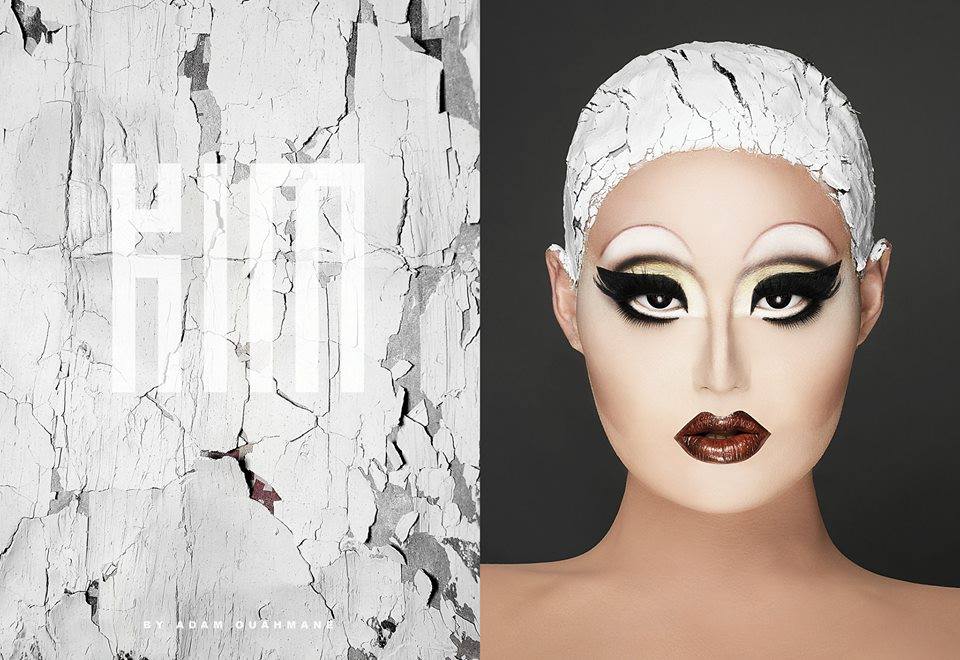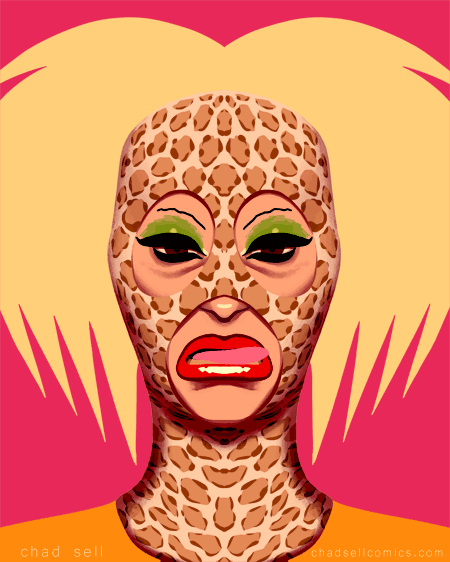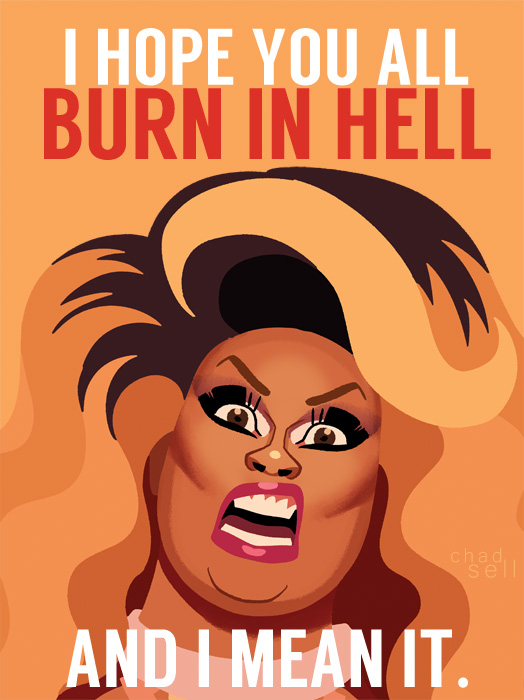The most frequent question I get about my work is: “What do you use to do that?”
With the wide array of tablets, computers, drawing apps, and expensive (cough, Adobe) programs out there, it might be daunting for an illustrator to start drawing digitally. So I'm going to share the set-up I've been using for the last several years!
First, I should tell you that I don't have a state-of-the-art set-up, and it's certainly not anything particularly fancy.
I work on a cluttered desk with dual monitors hooked up to a Windows desktop. I highly recommend getting a graphics card with dual output, since it gives you flexibility for all sorts of configurations!

One of the monitors is a Yiynova MSP19U, which is what I draw on for hours and hours every day. It's an obscure Chinese brand, and I think it's only available in the US through a small importing business that sells them on Amazon. (I don't know anything about the larger model, the MVP22U, except that it costs more.)
There are much bigger, fancier, and expensive options out there. The Wacom Cintiq is the most widely-known tablet monitor, but the current desktop models run from $1,799 to.... $2,799? That's... that's a lot of money.
I bought my Yiynova MSP19U two years ago based on Ray Frenden's review. He's become an amazing resource for information about digital illustration tools, and he also sells gorgeous brush sets to use in a variety of graphics programs.
In any case, the Yiynova MSP19u costs $549 on Amazon, plus $30 shipping. It's not perfect, but despite its flaws, I've come to love the damn thing.

It's a decent size for me, especially since I'm squeezing an additional monitor onto my desk space. It's not especially high resolution (just 1440 x 900) but it feels fine to me. It has an extremely bright LED display with a glossy glass surface. There aren't any “hot buttons” along the side, but I've never been a big fan of those, so I don't particularly care.
I really like drawing on this thing. It just feels good! Drawing on the glassy surface will probably take you a while to get used to, but I'm a big fan. The pressure sensitivity is a good match for my drawing style, too. That's something to watch out for when looking at different devices for digital illustration – using a basic stylus on your iPad won't offer pressure sensitivity, which is crucial for any serious linework.

It has a very simple stand while will allow you to angle it as needed – I like to get right up on there, bathing my eyes in its intense radiance. It's a little too hefty for me to comfortably hold in my lap, but I wouldn't want to, anyway. When I'm working, I draw with my right hand and occasionally tap in keyboard shortcuts with my left.
If you couldn't tell, I like the Yiynova's hardware quite a lot! But it's the driver that will get you.
If you're interested in the monitor, I would recommend googling around regarding how it will work with your particular set-up. One particularly weird technical quirk is that it requires VGA input, which is fairly outdated. I use a VGA to DVI adapter without any problems. It also requires a USB connection.
If you look around online, you'll probably read about all sorts of weird problems people have with the device's drivers. Yup. I installed mine without any problem using the installation software that came with the product. I had read about problems with the newer versions of the software, so I've just stuck with the older stuff. But I do regularly come across problems, and yeah, they're annoying. If I'm working in one graphics program, then open a different one, the tablet's pressure sensitivity often stops working. If I “wake up” my computer after putting it to sleep, the tablet often won't work at all, until I restart the entire computer. Stupid problems like this come up all the time. So, be warned.

You draw on the Yiynova with a fairly bulky stylus that requires AAA batteries. I generally enjoy using the stylus, but it's fairly flimsy, and it's prone to breaking or warping if it so much as rolls off your desk and falls to the floor. The batteries last quite a while, though, so that won't be costly. A replacement stylus, however, costs $40. And no, I haven't gotten any other styli to work on the monitor.
If you're looking for a cheaper way to break into digital illustration, you can definitely look into drawing tablets, which come in a variety of sizes, and at much lower price points. (The Wacom Intuos is worth checking out!) I used them extensively in my early days as an artist, though there's a serious disconnect between drawing on something in your lap that only shows up on your desktop monitor.

Okay, if you're still reading this after getting through all that boring tech talk, let me tell you the good news about MANGA STUDIO 5 EX. I've become sort of an evangelist for this program, but it's because I have a deep, deep love for it, and I've spent countless hours producing nearly all my art with it.
You can make a lot of comparisons between Manga Studio and Photoshop. But here's the thing: Photoshop is made for editing photos. Manga Studio is for making comics, glorious COMICS! I had used Photoshop exclusively for years and years, but when I tried out Manga Studio, I realized what a huge improvement it was to be making comics in a program made for making comics. Plus, it's so much more affordable than Adobe products. The basic version of Manga Studio 5 is available on Amazon for $40! The professional version, 5 EX, is $123, and worth every penny. (I'll try to discuss some of the features in the pro version later, but you can find an exhaustive comparison chart here.)
My very favorite thing to do in Manga Studio is draw. Its tools for linework are glorious! The biggest problem with doing any digital illustration in any program is that drawing with a plastic nib on a monitor just isn't the same as using a nib or pencil or marker on paper. The texture isn't there, nor is the fabulous, steadying friction of the surface. That can lead to really wobbly lines, which can make you feel like a child again, struggling with basic issues of hand-eye coordination.

But Manga Studio offers a huge array of stabilization settings – you can leave them turned off for a really natural, organic line, or you can utilize moderate stabilization for smoother lines. When I'm drawing something that needs to look especially geometric or architectural, I turn the “correction” settings way up so that I can draw subtle curves and straight lines effortlessly!

Manga Studio comes with a wide array of pencil, brush, and pen tools, but you can supplement those with Ray Frenden's gorgeous custom brushes. You can also dig into the settings of any tool to customize them exactly as you like – even adjusting the pressure curves, which I love to get just right.

MS5's coloring and painting tools are quite lovely, too, but if you're making comics, the essential features are its panel tools and the Story Creator! MS5 has fairly intuitive tools to make panels and create nice, clean borders for your comics. (I used to give myself painful wrist problems holding my ruler steady when drawing them on paper!)
If you're more interested in doing digital illustration rather than actual comic books, the cheaper Manga Studio 5 package might work for you. And you can even experiment with a trial version if you're curious about it! But if you're working on multiple page comics, you'll need Manga Studio 5 EX. The Story Creator is exclusive to the pro version, and it's become an absolutely essential component of all my comics projects.

With MS5 EX, you can create multiple page projects, meaning that you can view all the pages in your comic, move them around as needed, and simply click one to start drawing in it. From my earliest rough drafts, I'm working page-by-page in Manga Studio, blocking out pages and working on the panel breakdowns. As I develop the story, I can switch out pages, try different configurations, and even establish double-page spreads wherever I like! You can even export the entire project (or whichever pages you want) as layered PSD files or flattened images for printing!
I'd be happy to discuss some of Manga Studio's features in more depth for future tutorials, so let me know what you'd like to hear about!
This tutorial was made possible by my supporters on Patreon! Find out how to help me keep doing what I do there!

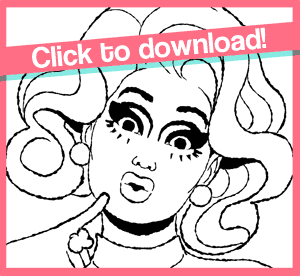 C'mon Season 8! Let's get COLORING! That's right, I'm having a COLORING CONTEST to celebrate the start of RuPaul's Drag Race, Season 8! I'll pick winners from multiple categories who will receive DUMB DRAG GRAB BAGS full of stupid stuff.
C'mon Season 8! Let's get COLORING! That's right, I'm having a COLORING CONTEST to celebrate the start of RuPaul's Drag Race, Season 8! I'll pick winners from multiple categories who will receive DUMB DRAG GRAB BAGS full of stupid stuff. I had a major revelation on Thanksgiving. While rooting through an old closet at my parents' house, I dug up my old HE-MAN toys. And I realized, "Wow, these are everything."
I had a major revelation on Thanksgiving. While rooting through an old closet at my parents' house, I dug up my old HE-MAN toys. And I realized, "Wow, these are everything."



 BOLTT, one of my favorites.
BOLTT, one of my favorites.

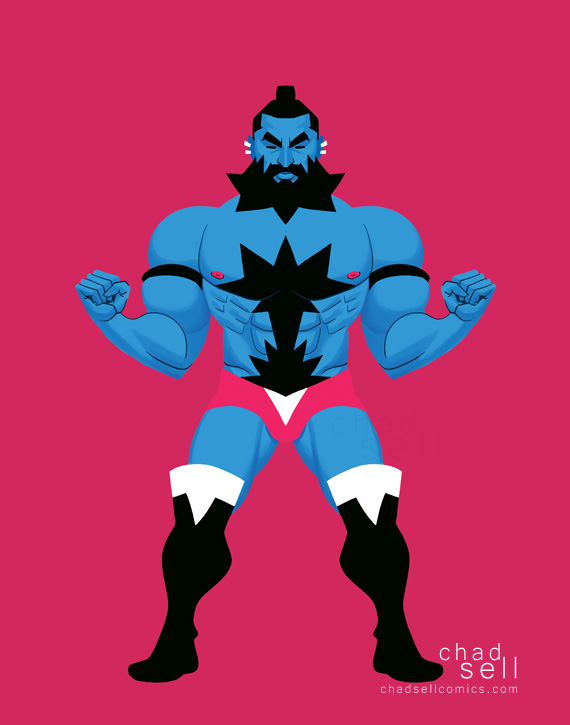


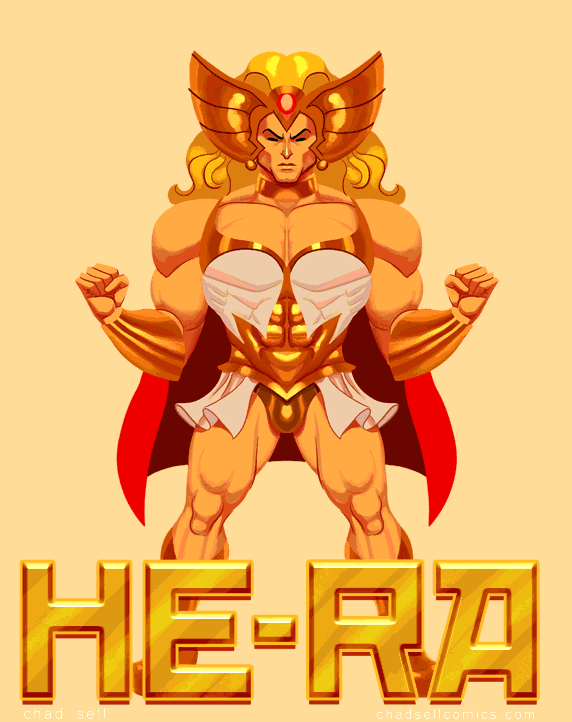
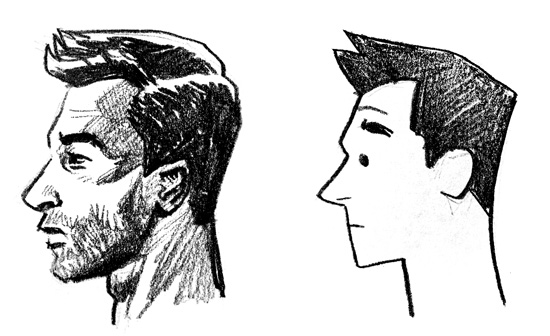
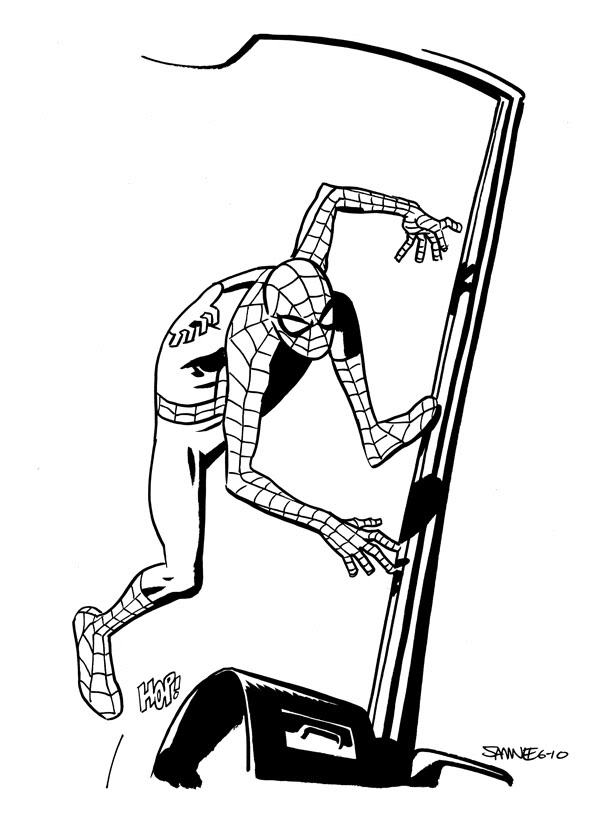 One of my very favorite artists working in superhero comics today is
One of my very favorite artists working in superhero comics today is 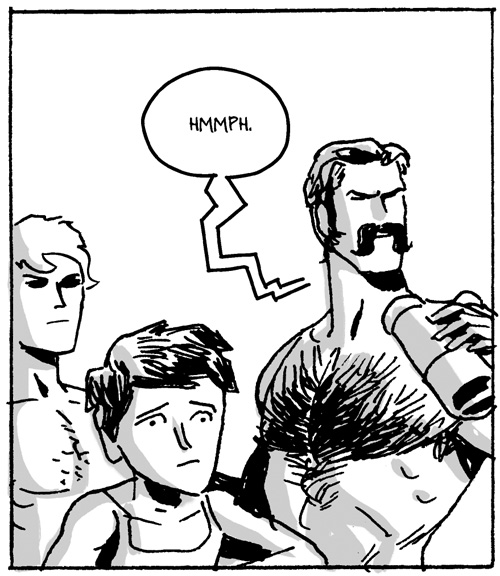 Stop worrying about what looks "real" and concern yourself with what works.
Stop worrying about what looks "real" and concern yourself with what works.  If you're not working digitally, take frequent breaks to step back from your desk and see how it looks from afar.
If you're not working digitally, take frequent breaks to step back from your desk and see how it looks from afar.



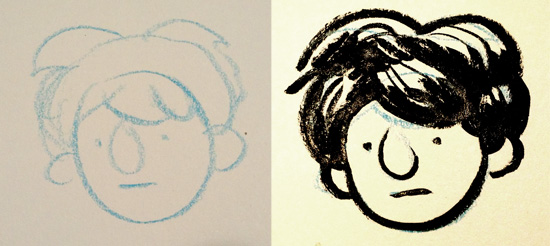

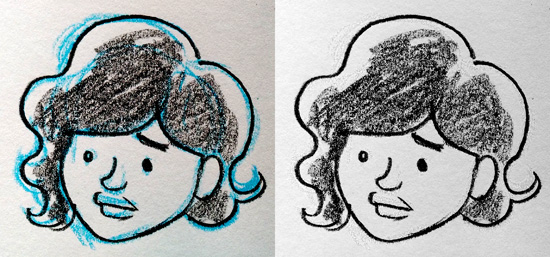
 In the spirit of loosening yourself up, sometimes keeping things tiny will help, too. I really enjoy sketching in my tiny Moleskine book, because the little pages will keep you from getting too precious or detailed with your work. I find myself using a simple Bic pen in my Moleskine, because I can get incredibly delicate lines that work perfectly at that small size.
In the spirit of loosening yourself up, sometimes keeping things tiny will help, too. I really enjoy sketching in my tiny Moleskine book, because the little pages will keep you from getting too precious or detailed with your work. I find myself using a simple Bic pen in my Moleskine, because I can get incredibly delicate lines that work perfectly at that small size.
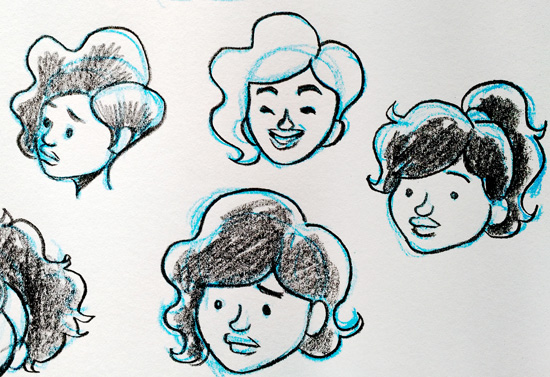
 I really look forward to my monthly postcard sketches for my
I really look forward to my monthly postcard sketches for my 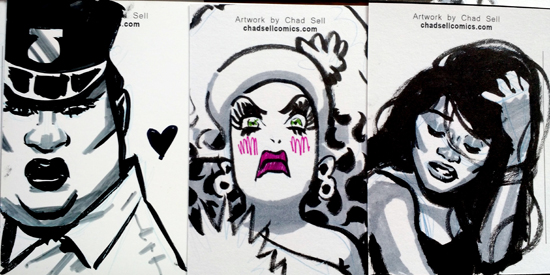





 All this month, I've been busy drawing the “
All this month, I've been busy drawing the “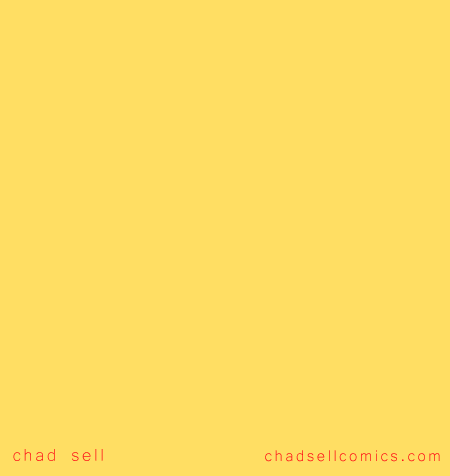
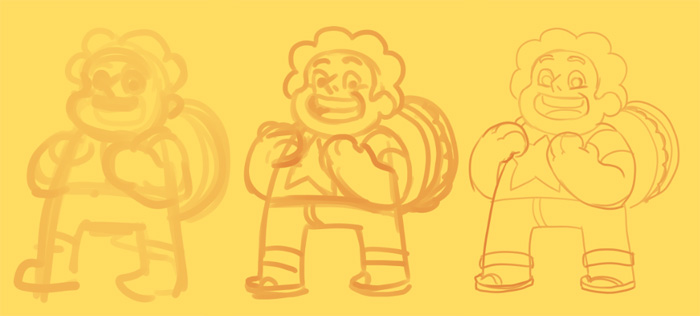

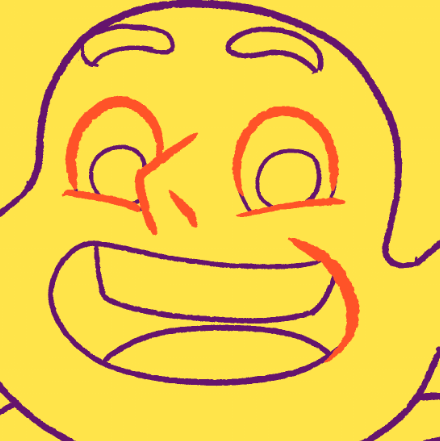 You'll also notice that the line is fairly rough. I use my own variation on a
You'll also notice that the line is fairly rough. I use my own variation on a